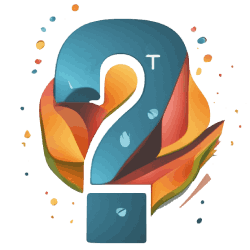Как убрать цветную подложку в ворде
Нередко при работе в Microsoft Word возникает ситуация, когда текст окружен яркой цветной подложкой, которая не только отвлекает внимание, но и затрудняет чтение. В таком случае необходимо удалить подложку. В этой статье вы узнаете, как быстро и легко избавиться от цветной подложки в Word.
- Шаг 1: Перейдите в конструктор
- Шаг 2: Выберите цвет страницы
- Шаг 3: Сохраните изменения
- Как удалить подложку под текстом в Microsoft Word
- Шаг 1: Откройте область верхнего колонтитула
- Шаг 2: Выделите подложку
- Шаг 3: Закройте верхний колонтитул
- Как удалить цветную печать в Microsoft Word
- Шаг 1: Откройте окно настройки драйвера принтера
- Шаг 2: Выберите опцию «Оттенки серого»
- Шаг 3: Сохраните изменения
- Как удалить цветную рамку в Microsoft Word
- Шаг 1: Откройте «Разметку страницы»
- Шаг 2: Выберите «Границы страниц»
- Шаг 3: Измените параметр «Тип»
Шаг 1: Перейдите в конструктор
Для начала откройте документ в режиме редактирования и перейдите во вкладку «Конструктор». Она находится на панели инструментов сверху.
Шаг 2: Выберите цвет страницы
Выберите опцию «Цвет страницы», расположенную в нижней части конструктора. В открывшемся списке выберите опцию «Нет цвета».
Шаг 3: Сохраните изменения
Нажмите кнопку «ОК», чтобы сохранить изменения, и цветная подложка исчезнет.
Как удалить подложку под текстом в Microsoft Word
Подложка под текстом может появиться при копировании текста из другого документа или просто при отключении некоторых параметров. Если вы столкнулись с этой проблемой, следуйте трем простым шагам, чтобы удалить подложку под текстом в Microsoft Word.
Шаг 1: Откройте область верхнего колонтитула
Для начала необходимо открыть область верхнего колонтитула, где расположена подложка. Дважды щелкните мышью в верхней части страницы, и область верхнего колонтитула автоматически откроется.
Шаг 2: Выделите подложку
Поместите курсор вашей мыши в область подложки и дождитесь, пока не появится иконка четырехсторонней стрелки. После этого выделите подложку, нажав на нее левой кнопкой мыши, и нажмите кнопку «DELETE» на клавиатуре.
Шаг 3: Закройте верхний колонтитул
После удаления подложки необходимо закрыть область верхнего колонтитула, чтобы вернуться к основному тексту документа. Для закрытия области верхнего колонтитула дважды щелкните на любом месте в основной части документа.
Как удалить цветную печать в Microsoft Word
Если вы печатаете документ в цвете, но хотите изменить его на оттенки серого или черно-белый режим, вы можете это сделать, следуя простым инструкциям.
Шаг 1: Откройте окно настройки драйвера принтера
Для начала откройте окно настройки драйвера принтера. Нажмите на кнопку «Пуск» и выберите «Устройства и принтеры». Правой кнопкой мыши щелкните на принтере, который вы хотите настроить, и выберите «Свойства принтера».
Шаг 2: Выберите опцию «Оттенки серого»
В свойствах принтера выберите вкладку «Главная» и найдите раздел «Настройки печати». Отметьте опцию «Оттенки серого» (Grayscale Printing).
Шаг 3: Сохраните изменения
Нажмите кнопку «ОК», чтобы сохранить изменения, и продолжайте печатать документы в оттенках серого.
Как удалить цветную рамку в Microsoft Word
Цветная рамка в Word может быть не только надоедливой, но и влиять на общий вид документа. Чтобы удалить цветную рамку, следуйте простой инструкции.
Шаг 1: Откройте «Разметку страницы»
Откройте вкладку «Разметка страницы». Она расположена на панели инструментов верхнего уровня.
Шаг 2: Выберите «Границы страниц»
В группе «Фон страницы» выберите опцию «Границы страниц».
Шаг 3: Измените параметр «Тип»
В диалоговом окне «Границы и заливка» на вкладке «Границы страницы» найдите раздел «Тип» и выберите «Нет». Затем нажмите кнопку «ОК», чтобы сохранить изменения.
Подводя итоги, можно сказать, что удаление цветной подложки, подложки под текстом, цветной печати и цветной рамки в Microsoft Word может быть очень простым, если знать правильные инструкции. Надеемся, что эта статья поможет вам в вашей работе с Word и упростит вашу жизнь.